티스토리 뷰
아이폰 위젯 활용해서 홈 화면을 넓게 사용
홈 화면의 부족한 공간을 넓게 활용할 수 있고 즐겨 찾는 정보를 간편하게 활용하고 관리할 수 있는 스택 기능은 아이폰 위젯을 통해 편리하게 사용할 수 있습니다.

아이폰 위젯을 통해 관리가 되어 상당히 편리한 기능이라 그런지 얼마 전 삼성 갤럭시 스마트폰에서도 아이폰 위젯 스택 기능을 따라한 비슷한 기능이 업데이트되기도 하였습니다.
아이폰 스택 기능을 활용하여 캘린더, 음악, 사진 등을 추가하여 편리하게 이용할 수 있는 아이폰 위젯 꾸미기에 대해서 살펴보도록 하겠습니다.
먼저 아이폰 위젯 추가는 어떻게 할 수 있는지부터 살펴보고 편집, 추가 등 방법도 함께 살펴볼게요. 아이폰 바탕화면의 빈 공간에서 앱이 흔들릴 때까지 길게 터치합니다.
그리고 아이폰 화면 좌측 상단에 (+) 플러스 버튼을 선택해 주면 위젯 검색 창이 나타납니다. 크기나 기능에 맞는 아이폰 위젯을 선택해 주면 바탕화면에 넣어 활용할 수 있습니다.
아이폰 위젯에서는 스마트 스택을 선택하여 하나의 위젯에 여러 기능이 들어갈 수 있도록 하는 것이 목적이어서 가장 상단에 있는 스마트 스택을 눌러줍니다. 크기에 따라 3가지 종류의 디자인이 나타납니다. 정사각형으로 작고 큰 위젯이 하나씩 있으며, 직사각형의 좌우로 긴 디자인까지 3종류입니다.
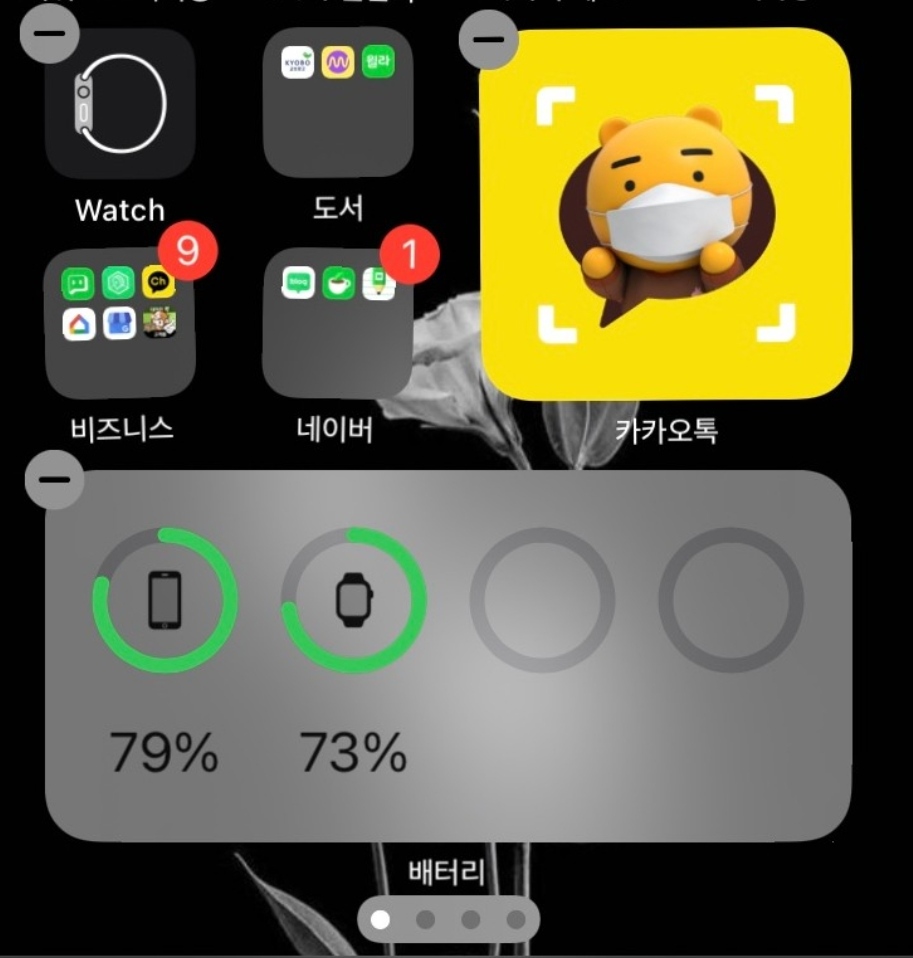
저는 가장 많은 정보를 표시해 줄 수 있는 제일 큰 항목을 선택해 주고 하단에 아이폰 위젯 추가 버튼을 선택해 줍니다. 추가 완료되었다면 바탕화면에 앱이 흔들리는 상태로 표시될 것이고, 우측 상단에 [완료] 아이콘을 눌러 적용해 줍니다.
기본 7가지의 다양한 앱을 위아래로 스크롤 하면서 확인하고 사용할 수 있습니다. 자동으로 전환되면서 하루 중 시간 변화에 따라 가장 관련성 높은 정보를 보여 준다는 특징이 있습니다.
사용자가 선택적으로 스택을 추가하거나 삭제, 편집하는 등 아이폰 위젯 꾸미기도 가능합니다. 길게 누르면 편집 창이 나타납니다. 앱 항목에 따라 화면이 조금 다르게 나타날 수 있으며, 앱 내부에 기능 편집이 가능한 항목의 경우 날씨 편집 등 형태로 추가 설정 창이 표시됩니다.
아이폰 내부 편집 기능을 제공하는 경우는 선택하면 추가 항목을 변경할 수 있는 창이 나타나고, 사용자가 변경할 수 있습니다.
기본 스택에 있는 앱을 지우고 싶다면 길게 눌러 "스택 제거"를 눌러도 되고, 편집을 눌러 앱이 흔들릴 때 (-) 마이너스 아이콘을 터치하여 삭제할 수 있습니다.
추가하고 싶다면 앱이 흔들리는 편집 상황에서 좌측 상단에 (+) 플러스 기호를 누르고, 검색 화면에서 삽입하고 싶은 항목을 골라 추가하고 완료해 주면 됩니다.
아이폰에 모든 앱이 지원되는 게 아니라서 조금 아쉬운 부분도 있긴 합니다. 지금까지 아이폰 위젯을 추가하고 편집하는 등 꾸미기 방법에 대해서 알아봤습니다.
아이폰 홈 화면에 부족한 공간을 좀 더 효율적이고 편리하게 활용할 수 있는 스택 기능에 대해서 알아봤는데요. 아이폰 위젯 설정 어렵지 않으니 아직 사용하지 않고 있다면 따라 해보시고 편리하게 활용해 보시기 바랍니다.